One of the primary arguments that many people have against owning an iPad or even better the latest iPad 2 is that this 10 inch piece will never grow up in capacity to handle what their desktop / laptop can handle in terms of work. I must say that either these people are unaware of the business apps that are available in market or haven’t worked out how to use them to perfection. Yes I am talking about the VNC / RDP apps that are abundant in iTunes apps market. VMware has joined the bandwagon (in league with Citrix and Wyse) now making it bigger and better with their VMware view app for iPad.
RDP / VNC apps for iPad / iPhone / iPod
As this post is not a review on the RDP and VNC (Virtual Network Computing) apps that are available in the market, I am not presenting an exhaustive list here. The two apps I have given below are arguably the best in this category in the market
1. iTap RDP (Remote Desktop for Windows) By HLW – Paid App ($11.99) – Use this app to take RDP of your machine when you are connected to the local network. Or if you can get a public IP from your internet provider, you can set your laptop/desktop with a static IP and you can then access your machine from anywhere in the world from your ipad. Once connected you will actually be working on you laptop/desktop with its hardware resources!
2. Desktop Connect By Antecea Inc. – Paid App ($14.99) – This has the choice of either connecting through VNC or through RDP. The same idea of public IP holds good here too to make your machine available from anywhere in the world. One good feature about this app is that you can turn off the touchscreen option and then your whole ipad becomes the giant touch pad and can be used to control mouse pointer movements (if you have difficulty in point touching)
TeamViewer By TeamViewer – free App. I know that this app cannot be even mentioned in the same breath with the RDP / VNC apps but if you are not too freaky about security (when you accept team viewer policy it means you allow your session visibility to team viewer), this one will just suit the bill for accessing your machine over the internet. But the only drawback I can think of is that, you cannot log your machine off and team viewer must be left running all the time. So don’t go sharing the Partner id and password!
What does VMware view do?
The VMware view client for iPad that has been launched on Wednesday (9th March 2011) and will now enable enterprise users access their workstations from iPad (I can’t start imagining how happy my husband’s going to be about this). Simply put, if the virtual machines are available in the cloud in a data center, you can access them from your iPad using the FREE APP from VMware (VMware View for iPad By SpringSource). VMware likes to call this a ‘finely tuned solution’ with PCoIP protocol for a faster and smoother user experience – even over 3G!! This app is compatible with external bluetooth keyboard and external display. With the latest iPad 2 boasting HDMi, the display can be over a wide screen LED TV.
Special features of VMware View App

The desktops that are provisioned to your user accounts will show up. Click on the one that you want to connect to and the desktop comes up on the ipad
The interesting feature that enhances the usability of this app is the drop down menu that appears on the top. From the drop down menu, you can choose the following options:
1. Keyboard: Opens up the keyboard for typing within applications such as Microsoft word from within the machine
2. Trackpad: Using this trackpad is similar to using the touchpad in any laptop. Controls the mouse pointer
3. 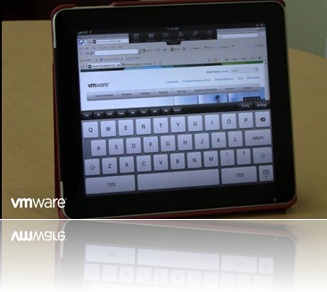
4. Gesture Help: A Help on what gestures on iPad means what to the Virtual machine.
5. Options: From here you can choose the touchpad sensitivity and enable / disable tool tips.
6. Disconnect: Disconnect from the virtual machine using this button from drop down menu on top. You can reconnect to the virtual machine and start from where you left off from you ipad or from your workstation.
UPDATE: Check out VMware official blog on the VMware view app for iPad at VMware website – link here
I think this app comes as a boon to most of the business and enterprise users who have the maximum inclination to buying an iPad. Do you? Are you already using of RDP / VNC apps - What do you think of this app?


1 comment:
Hey, you forgot to mention on more iOS app: RHUB. It provides web conferencing and remote support all in one app and can be freely downloaded from apple store.
Post a Comment